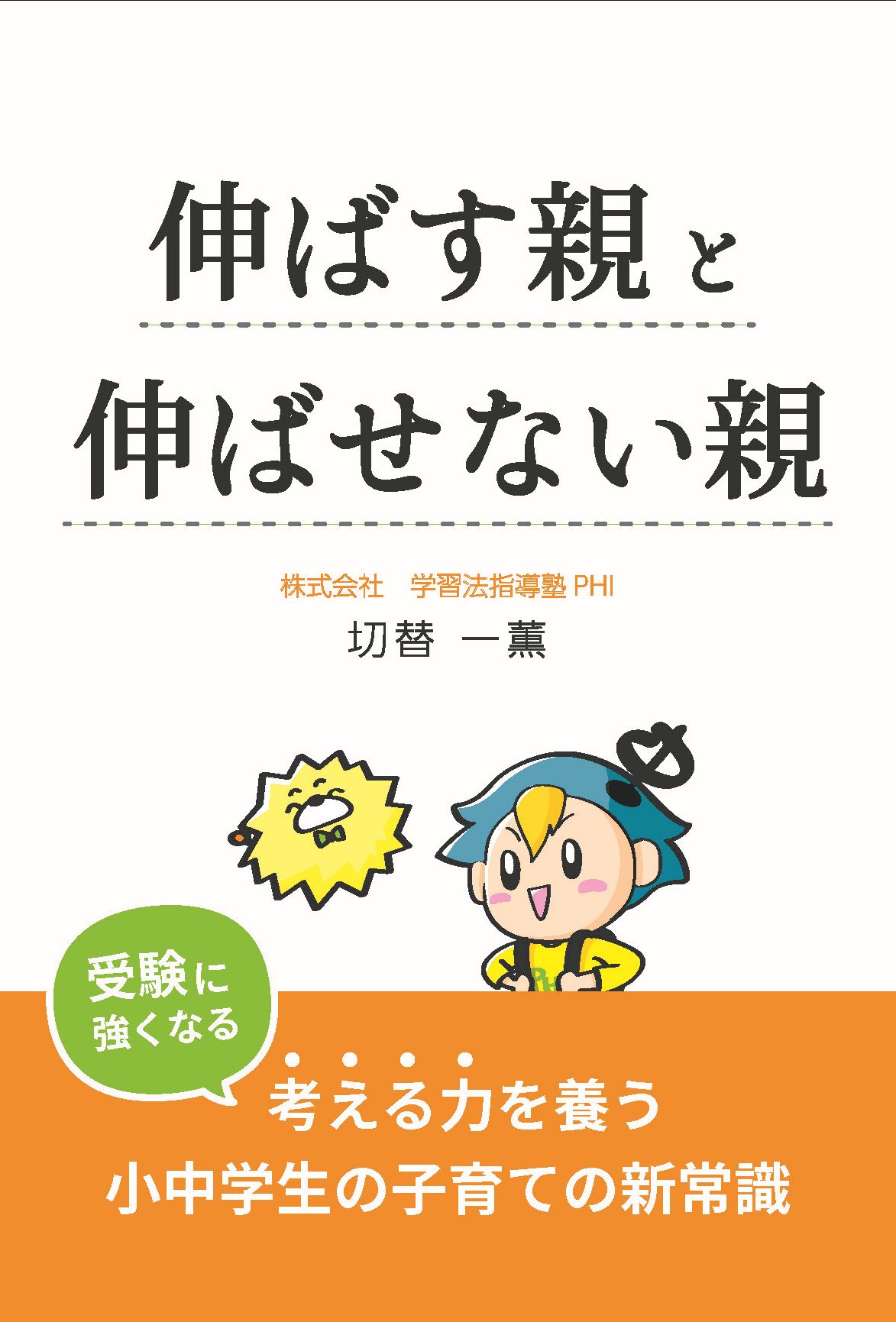目次
オンライン授業で最低限必要なもの
ここではファイのオンライン授業で実際に推奨しているオンライン授業ツールを紹介致します。
ファイでの授業をベースにして紹介するので、ここでは小学生、中学生、中学受験、高校受験がオンライン授業を受けることを想定しています。
ファイの子どもたちの感想を基にしていますが、どこのオンライン授業でも同じです。
実際に利用している塾生の話に基づいて、不便、不要な部分をハッキリさせ、本当に必要なものを中心に紹介していきます。
余計なものにお金を使わず、本当に必要なものにお金をかけましょう。
ということで、最低限必要なものはこちら。
- インターネット環境、通信環境
- スマートフォン、タブレット、パソコンのいずれか
以上です。
これさえあれば、大抵何とかなります。
インターネット環境、通信環境
一般的なWi-Fi環境があれば問題ありません。
ただ、最近は新型コロナウイルスのせいでテレワークが加速しており、マンションの回線だと映像授業に支障が出てくるという話もよく聞くようになりました。
その場合、zoomならカメラをオフにすることで通信を快適にできます。
また、モバイル回線でzoomにつなぐ子もいるのですが、あっという間に通信制限がかかります。
特に子どもの場合、プランやネットワークの違いを理解していないことが多いので注意が必要です。
パケットでzoomや映像授業に使うのであれば、通信量を気にしなくていいプランにした方がいいでしょう。
スマートフォン、タブレット、パソコン
極端に古い機種でなければ、何でも構いません。
中古で十分です。
5年落ちくらいのものを選べば全然大丈夫。
8年落ちだと若干機種を選ばなきゃいけなくなる程度。
10年落ちでも選別すれば行けます。
zoomを始めとするリモートツールのシステム要件が、どこまでサポートしているかがポイントになります。
なお、ファーウェイやシャオミといった中国製のものは気を付けて下さい。
米中問題の影響で、androidが使えなくなる可能性があります。
簡単にオススメとアドバイスをしておきましょう。
スマートフォン
画面は大きい方がいいでしょう。
zoomだけなら画面が小さくても支障はありませんが、やはり小さいと教材や板書が読みにくくなります。
中古の1~2万円程度のものでも十分です。
iPhone4より前はOSが古すぎてアプリが対応していません。
iPhone4からはギリギリ大丈夫ですが、手書きの板書は見にくい。
iPhone5は画面が小さいものの、授業を聞くだけなら十分。
LINEで写真のやり取りをするなら、iPhone6以降が使いやすい。
書き込みをするなら、iPhone 6s Plus,7s Plus,8s Plusくらいは欲しいところ。
Androidは変化が著しく、あまり古いOSだと対応していません。
特に2014年にリリースされたandroid5.0以前のものは、そのままでは対応していないことが多いので、注意が必要。
Androidで探すのであれば、5年落ちくらいまでにしておくのが無難でしょう。
無難なブランドとしては、
- sonyのXperiaシリーズ。
- Fujitsuのarrowsシリーズ。
- シャープのAQUOSシリーズ。
- SamsungのGalaxyシリーズ。
中国製で今後の動向が怪しいのがファーウェイ、OPPO、ZTE。
タブレット
画面は大きくても、解像度が低いと文字がつぶれて見えません。
解像度というのは、どれだけ細かいものを描写できるかの指標です。
安物の中華パッドでは、画面だけ大きくて解像度が小さいというのがありがちなので、注意して下さい。
文字を見ることを考えると、最低でもFull-HD(1920×1080)、12インチ以上は欲しいところです。
また、せっかく大画面なのですから、筆圧検知ができる専用タッチペン対応のものがオススメ。
タブレットを紙のノートのように使うことができるようになります。
3~8万円くらいで考えるといいでしょう。
OSをアップデートできるかどうか、Apple Pencilに対応しているかが要。
- iPad Proなら全シリーズ対応。
- iPadなら第6世代以降。
- iPad Airなら第3世代以降。
- iPad miniなら第5世代以降。
Androidは変化が著しく、あまり古いOSだと対応していません。
特に2014年にリリースされたandroid5.0以前のものは、そのままでは対応していないことが多いので、注意が必要。
よくわからないのであれば、5年落ちくらいまでにしておくのが無難でしょう。
無難なブランドとしては、
- NECのLAVIEシリーズ。
- Fujitsuのarrows Tabシリーズ。
- NTTドコモのdtabシリーズ。(製造はHuawei)
- sonyのXperia Tabletシリーズ。
amazonが出しているFireシリーズのタブレットでもzoomは使えますが、LINEは使えません。
また、アプリに制約があるので注意が必要。
中国製で今後の動向が怪しいのがファーウェイ、Lenovo、ASUS。
圧倒的に安くて手軽なのですが…いきなり使えなくなる可能性を覚悟で使うのもいいでしょう。
Lenovo、ASUSなら法人を国ごとに分けているのでおそらく大丈夫だと思いますが。
ペンもあり、タブレットとしても使えるため、無難でしょう。
ただし高い。
Windows10なら問題ありません。
- surface Pro4 以降
スペックは一番低いものでも十分です。 ※一番低いものは画面の揺れでリコールしています。
これなら中古で出回っていますし、ペンも使えます。
パソコン
各接続機器との相性があるので、若干注意が必要です。
例えばwindows専用のものはmacには接続できません。
USB端子にも種類があります。
最近のは以前よりも単純化されていますので、最低限のことだけ知っていれば、そこまで気にしなくても大丈夫です。
なお、子供はケーブルを引っ張って破損させたり、接触不良を起こしたりします。
よくわからず適当にいじって壊す、もしくは設定を変えてしまうこともあります。
エラーが起きたり、うまく動かない時には、そういう可能性も考慮して下さい。
なお、zoom自体は古いOSにも対応していますが、周辺機器が対応していないことがあるため、よくわからないなら、現行のOSにしておいた方がいいでしょう。
私は10年前の低スペックノートパソコン(Windows8⇒10にバージョンアップ済)を使っていますが、zoomだけなら問題なく動きます。
プログラムを複数起動するとフリーズするので、決して快適とは言えませんが(^^;
他にも8年前のノートパソコン、5年前のノートパソコンを併用していますが、まだまだ現役です。
8年前のノートパソコンは当時そのメーカーでは上級スペックのものですが、zoomをしながらの複数起動や映像再生等も問題なくできています。
よってオススメするなら、5年落ちくらいまでになるかと思います。
当時のハイスペックパソコンなら10年落ちくらいまで行けるでしょう。
もし新品なら、メジャーなメーカーの一番低いスペックのものでも大丈夫なはず。
- アップル(mac)
- マイクロソフト(surfaceシリーズ)
- VAIO(旧ソニーブランド)
- パナソニック(Let’s NOTE)
- NEC(LAVIE)
- dynabook(旧東芝ブランド)
- 富士通(FMV)
- Lenovo(ThinkPad,IdeaPad,他) ※Lenovoは不具合が起きたときの対応がダントツで最悪です。
- HP(Stream,HP,Pavillion,ENVY,他)
- Dell(Inspiron,Vostro,他)
- マウスコンピューター
- Acer
その他あると便利なツール
- ヘッドセット、イヤホンマイク
- タッチペン
- ペンタブレット
- プリンター
- スキャナー
- ウェブカメラ
- カメラスタンド、スマホ・タブレットスタンド
全てが必要なわけではありません。
環境に応じて必要なものを選んで下さい。
一応それぞれ簡単に紹介しておきましょう。
ヘッドセット、イヤホンマイク
余程こだわりがなければ、どんな安物でも大丈夫。
ただし、長時間つけておくとなると、着け心地に影響してくることはあります。
安物は当たり外れがありますが、気に入らなければ交換してしまえばいいだけのこと。
なお、有線は子供が割と引っ掛けます。
ワイヤレスの方が煩わしさは少ないでしょう。
タッチペン・スタイラスペン
タッチペンには大きく2種類あります。
ペンの代わりになるものと、指の代わりになるもの。
ペンの代わりになるもの
ペンの代わりになるというのは、筆圧も検知して、ペンのように使うことができるもので、機種ごとに専用のペンとなるため、値段は割高。
ノートにペンで書いたように綺麗にかけるため、あった方がいいでしょう。
ただし、端末もタッチペンに対応していなければなりません。
よくわからない人は、バラで組み合わせるよりも、最初から専用のペンがあるものを選ぶ方がいいでしょう。
指の代わりになるもの
指の代わりになるものというのは、機種に関わらず使える安価なもの。
指が上手く使えない状況に限って言えば、こういうペンが役立ちますが、用途は限定的。
例えば指が汗で湿っているとき。
画面を操作しにくく反応も悪いため、ペンがあるとスムーズに操作できます。
指紋がつかないので画面を綺麗なまま使い続けることができます。
しかし大抵の子は煩わしく感じていますので、ハッキリ言って不要。
ペンタブレット
パソコンで使用します。
キーボードとマウスだけでは文字を書き込めないため、これがあると便利。
最初画面を見ながら手を動かすことに違和感を感じますし、うまく書けません。
しかし余程こだわらなければ、読める程度の字が書ければいいので、安くても問題ありません。
値段はピンキリで、数千円のおもちゃのような安いペンタブレットもあります。
これでも全然問題ありません。
ただ、強いて言うなら、やはりWacom(ワコム)製は使いやすい。
タブレット専門で開発してきただけのことはあります。
お金に余裕があれば、大きいもの、画面に直接書き込むタイプのものにすると使い勝手がよくなります。
ペンタブレットの大きさと画面の大きさがあまりに違いすぎると、円を書いているつもりなのに楕円になるのです。
画面とタブレットの縦横の倍率が異なりますからね。
大きいとそれを回避しやすいということです。
また、画面に直接書き込む液晶ペンタブにすれば、映像にダイレクトに書き込めるため、違和感はありません。
ただしめちゃくちゃ高い(^^;
子供は今与えられた環境に適応するものです。
どうせ力の入れ具合とかわからず壊してしまう可能性もあるのですから、安物でいいでしょう。
プリンター・複合機
知っておいて欲しいこと
プリンターの収入というのは、プリンター本体ではなく、インク代、トナー代です。
よってプリンターがいくら安くても、インクが高いと結局高くつきます。
最近は互換インクといって、純正ではないインクがめちゃくちゃ安い価格で売られています。
子供専用で使うなら、互換インクを使って費用を安く抑えられます。
最も互換インクは色合いしか調整しておらず、インクの粘性までは純正と同じにしていません。
そのため、冬は凍結、夏はインク漏れなんていう粗悪品も結構あります。
再生トナーも中で飛び散ることもしばしば。
壊れたら買い替えるのを覚悟で使う方がいいでしょう。
でもなんだかんだで純正より圧倒的に安くあがりますけどね。
なお、複合機が一見すると高機能で便利そうですが、ほぼ使いこなすことはありません。
プリンターとスキャナーと分けた方が、壊れたときのリスクを考えても断然安上がりになります。
場所はとりますけどね。
プリンターの種類
レーザープリンターとインクジェットプリンターの2択になるでしょう。
レーザープリンターは印刷が早く、マーカーでもにじみませんが、トナーが高く、粉も舞い散る。
本体も大きく場所を取るし電気代も高い。
また、印刷の綺麗さはインクジェットより劣ります。
個人的にはブラザー製がオススメ。
比較的小型で、かゆいところに手が届きます。
プリントを印刷するだけならA4モノクロで十分でしょう。

インクジェットはスピードでレーザーに劣るものの、互換インクを用いれば断然安くあげられます。
ただし気温によってエラーが起きることも。
本体も電気代も安いのはインクジェット。
レーザーより遅いとはいえ、一般家庭で使用するだけならそこまで支障はありません。
受験で使う程度ならインクジェットで十分でしょう。
なお、会社はEPSON(エプソン)がオススメ。
キャノンは互換性インクを受け付けない設定にされている場合がありますし、HPは互換性インクを入れるといちいちうるさい。
文句を言わずに受け入れてくれるのはEPSON製です。
ウェブカメラ
カメラがついていないパソコンで使用します。
通常はお互いの顔を写すのに使いますが、受験用のオンライン授業においては手元を写すのも有効。
普段のテキストでやっているものを、カメラを通して直接共有できます。
顔を写すだけならどんなものでも構いませんが、ノートを写すとなると、それなりのカメラを用いないと、文字がつぶれて見えません。
200万画素か1080P、かつオートフォーカスあった方がいいでしょう。
なお、メーカーはロジクールがオススメ。
格安のものが出回っていますが、何かしら使い勝手が悪い(^^;
カメラスタンド、スマホ・タブレットスタンド
顔を写すためのスタンドなら、何でも構いません。
もし画面を操作する必要があるなら、安定感のあるものを選びましょう。
手元を写すために用いるのであれば、フレキシブルで、自由に向きを変えられるスタンドを用いた方がいいでしょう。
タブレットを固定するとなると、それなりにしっかりしたものでないと、だんだん下がってきます。
スキャナー・裁断機
テキストや問題集、成績表をスキャンしてデータとして保存する、いわゆる自炊用です。
データでの扱いに慣れているなら、スキャナーで取り込んだ方がいいでしょう。
私は紙が嫌いなので重宝しています。
また、オンライン授業で先生にデータを送る必要があるときも、あった方が大量に綺麗に送れます。
見るだけならスマホで撮ったもので十分ですけどね。
スキャナー
1枚ずつはさんでスキャンするタイプならスマホで十分事足ります。
オートシートフィーダという、自動で何枚もスキャンしてくれる装置がついているものがある方がいいでしょう。
教材や成績表を裁断する必要がありますが、大量に、綺麗に、早くデータ化できます。
エプソンか富士通がオススメ。
エラーが少なくて、機能が多く、ニーズに合った使い方ができます。
裁断機
刃についたグリップを下ろしていくタイプや、ローラータイプの刃を走らせて裁断するタイプが安いのですが、いずれも失敗するとスキャナーにつまりやすくなります。
また、いずれもあまり厚いものは一気に裁断できません。
教材を裁断するのであれば、断然ギロチンタイプの裁断機。
ちょっと大きいのと、値段が張るのはデメリットですが、断然楽で便利です。
また、大抵いたずら防止機能や安全対策が施されているため、正しく使えば結構安全です。
オンライン授業の方が意外と効率がいい
色々とツールを紹介しましたが、結局のところ絶対に必要なのは
- インターネット環境、通信環境
- スマートフォン、タブレット、パソコンのいずれか
これだけです。
実際に初めてみて、必要に応じて付け足していけばいいでしょう。
今まで何人もオンライン授業は初めてという子を見てきましたが、ほとんどの子が30分以内に最低限の使い方を覚えています。
1ヶ月やってみて全く使えない子はゼロです。
なのでオンライン授業未経験の方もご安心下さい。
使い方も1からお教えします。
また、ほぼ全員が、

「映像が見やすくて、塾で授業を受けるよりわかりやすい。」
「移動がないから、時間も取りやすい。」
「雨の日でも塾に行かなくていいから嫌にならない。」
オンラインだからできるメリットをまとめておきましたので、こちらもご覧下さい(^^)/



























-1-1024x576.png)




-2-485x300.png)
-4-485x300.png)
-1-485x300.png)

-1-485x300.png)